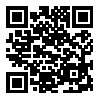 本站积分获取攻略
本站积分获取攻略
测试信息
测试信息
测试信息
VUE渲染设置 翻译一览(转)
||
1.Preset Render Settings(预设渲染质量)
针对渲染质量的各种要求,预先设置好参数,方便使用。
1.1 OpenGL(OpenGL渲染)
用于快速观看场景物体的位置情况。没有反射、没有透明、没有阴影。
1.2 Preview(预览)
用于在工作中预览场景,方便继续工作。反射、透明、阴影都得到准确计算;但一些更高级、更花费计算时间的功能,只是进行简单的模拟计算;为了节省时间,Preview渲染不进行图像抗锯齿处理。
1.3 Final(最终)
用于最终渲染时的设置。计算了包括高级功能在内的所有功能,并对图像用标准抗锯齿方法进行处理。如果还要节省时间,可用User(自定义)项来代替,只更改抗锯齿设置类减少渲染时间。
1.4 Broadcast(广播级)
用于渲染动画时的设置。与Final(最终)设置类似,只是增加了对运动模糊的渲染,并对抗锯齿功能进行优化,以达到质量与速度的最佳平衡。针对景深及运动模糊,Broadcast(广播级)还使用一次Hybrid 2.5D技术。
1.5 Superior(高级)
与Broadcast(广播级)类似,适用与渲染动画。提高的渲染质量设置,并使用了5次Hybrid 2.5D技术。
1.6 Ultra(最佳)
用于输出极高质量的图片。设置了极高的抗锯齿功能对图片进行处理。
1.7 User(自定义)
可对影响渲染质量的所有内容进行设置。可保存设置,用于以后引用。
2. Renderer(渲染器)
用于选择哪种渲染方式。
2.1 Internal renderer(内部渲染器)
使用软件的内部渲染器,可以在屏幕上实时地看到渲染过程。
2.2 External renderer(外部渲染器)
使用软件外部的渲染器,包括两类:
2.2.1 Use local Standalone Renderer(使用本机独立渲染器)
当不选择Use HyperVue时,将使用独立渲染程序:Batch Render(批量渲染)。
Batch Render(批量渲染)是一个较低优先级的程序,可以一边工作,一边渲染,可以渲染多个文件,还可以设置在渲染完成后自动关机
2.2.2 Use HyperVue Network Manager(使用HyperVue网络管理器)
HyperVue Network Rendering是使用局域网进行渲染的方法。需要在每台参与渲染的电脑上安装一个程序:RenderCow。
上图为HyperVue网络渲染管理器,用于添加参与渲染的电脑,添加的方式如下图所示。
2.3 RenderNode network(网络渲染)
这个选项是用于渲染农场的设置。
3. Render Destination(渲染方向)
设置渲染的方向,如图8所示,分3类:
3.1 Render in main view(渲染主视图)
直接渲染当前主视图。图片尺寸就是当前视图的大小。
3.2 Render to screen(渲染到屏幕)
渲染指定大小的图片,以独立窗口直接显示在屏幕上。
2010-6-17 23:44 上传下载附件 (41.03 KB)
3.3 Render off-screen(渲染到屏幕外)
渲染指定大小的图片,并保存到硬盘上,不显示在屏幕上。
Render in main view(渲染主视图)及Render to screen(渲染到屏幕)在渲染主视图或渲染到屏幕上的同时可以设置Save render to disk(保存渲染到硬盘)将渲染结果保存到硬盘上,点击Options按钮进行保存设置。
Auto save every…mn(每几分钟自动保存)用于在渲染过程中,每隔一段时间自动保存当前渲染,避免在渲染突然中断(比如突然断电)的时候,丢失整个渲染过程。 自动保存选项将会使渲染稍稍减慢,所以,除非在长时间渲染单个图片时,其它情况,尽量不选择自动保存。
4.Render What?(渲染什么?)
这里用于选择要渲染的部分。
4.1 Only selected objects(仅选择物体)
只渲染当前选中的物体。
4.2 Only active layers(仅激活层)
渲染激活层中物体。
4.3 Only visible layers(仅可见层)
渲染可见层及锁定层中物体,隐藏层中物体不渲染。
4.4 Everything(全部)
渲染全部物体。
4.5 Always render lights(总是渲染光线)
不管光线在哪里,是什么设置,都要渲染。如果不想渲染被隐藏的灯光、锁定层里的灯光,不选该项就可以了。
4.6 Use automatic scene hierarchy(使用自动场景层次)
用于优化场景,加快渲染。在一些情况下,手动优化场景也许更能加快渲染时间。如果,你已经手动优化过场景,不选此项,可以节省渲染准备时间。
4.7 Hide infinite planes from alpha(在Alpha通道中隐藏无穷平面)
不让无穷平面出现在Alpha通道上。对于制作场景中物体的Alpha通道很有用。
4.8 Enable G-Buffer / Multi-Pass(启用G形缓冲/多通道)
Generate G-Buffer(生成G形缓冲)与Generate Multi-Pass Buffer(生成多层缓冲)共有一个对话框,可分别选择启用。如图所示。
Generate G-Buffer(生成G形缓冲)用于将各种信息渲染到G形缓冲中,并保存到单一文件上,便于渲染后对文件的处理。
4.8.1 Force render occluded objects(渲染闭合物体)
强制将物体的所有闭合区域渲染到G形缓冲中,方便后期处理。
4.8.2 Generate all anti-aliasing layers(生成所有反锯齿层)
生成所有反锯齿信息,并单独反在各自层上,方便后期处理。
4.8.3 Channels(通道)
将各种信息渲染到G-Buffer中,并放在不同的层上,具体各层如图10所示。
渲染G-Buffer,要用RLA或RPF这两种文件格式保存,才能将通道信息保存在文件上,用于后期处理。
Generate Multi-Pass Buffer(生成多层缓冲)将在渲染中把各类信息生成层或遮罩。
4.8.4 Rendering Components(渲染组件)
将场景的各部分分开渲染到各层中,包括:Post process(后处理)、Atmosphere gain(大气扩散)、Atmosphere filter(大气滤镜)、Indirect lighting(间接光)、Background(背景)、Reflections(反射)、Refractions(折射)、Ambient(环境 光)、Shadows(阴影)、Specular(高光)与Diffuse(漫反射)
4.8.5 Extra Components(附加组件)
其它部分信息,包括:Z Depth(Z深度)、XY Normal(XY轴法线)、XYZ Normal(XY轴法线)、UVW coordinates(3向坐标系)、Diffuse lighting(漫反射光照)、Specular lighting(高光光照)、Material color(材质颜色)、Object ID(物体ID号)、Material ID(材质ID号)、Global alpha mask(全局Alpha遮罩)与Distance to camera plane(离摄像机平面距离)
4.8.6 Layer Masks(层遮罩)
可以给每个层单独创建遮罩,层中所有物体共享一个遮罩。
4.8.7 Object Masks(物体遮罩)
给场景中的每个物体创建一个单独的遮罩。
4.8.8 Material Masks(材质遮罩)
给场景中的每个材质创建一个单独的遮罩。
4.8.9 EcoSystem Material Masks(生态系统材质遮罩)
给场景中每个生态系统个体的材质创建一个单独的遮罩。
渲染Multi-Pass,可以保存为单一有很多层的Photoshop格式文件,也可以将各个层分开单独保存成多个文件。
5.Render Quality(渲染质量)
这里主要用于渲染精度的设置。
5.1 Apply materials(应用材质)
禁用此项,渲染时将用单一颜色材质代替物体所有材质进行渲染。
5.2 Enable sub-rays(启用次级光线)
渲染所有次级光线效果,如反射,透明度或阴影。
5.3 Trace cast shadows(跟踪投射阴影)
渲染时,计算次级光线产生投影。
5.4 Trace reflections(跟踪反射)
渲染时,计算次级光线产生反射效果。
5.5 Trace transparency(跟踪透明)
计算次级光线,产生透明效果。
Trace reflections(跟踪反射)与Trace transparency(跟踪透明)可以点击其后的“EDIT”按钮,进入Sub-ray Options(次级光线选项),如图所示,在这里可以设置:
1) 光线跟踪的最大次数 – Max trace level(最大光线跟踪等级),控制光线经过反射与折射的总次数,超过此值,将不再对光线的反射与折射进行跟踪计算。
2) 在物体内部光线进行反射总次数的最大值 – Max total internal reflections level(最大内部反射等级)超过此值,将不再跟踪计算光线在物体内部的反射。
5.6 Enable super-sampling(启用高级采样)
进行高级采样计算,可以渲染软阴影、透明模糊、反射模糊与景深等高级功能。
5.7 Soft shadows(软阴影)
进行软阴影的渲染计算。
5.8 Blurred reflections(模糊反射)
对反射模糊进行计算。
5.9 Blurred transparencies(模糊透明)
计算透明模糊。
5.10 Depth of field(景深)
计算景深效果。
以上4类高级功能都必须在Enable super-sampling(启用高级采样)后,才可以选用,需要注意的是这些高级功能都必须进行sub-rays(次级光线)与super-sampling(高级采样)计算,渲染将会变慢不少。
5.11 Enable motion blurring(启用运动模糊)
启动运动模糊的计算,相应地渲染的时间也要大大加长。
启动Depth of field(景深)与Motion blurring(运动模糊),可以编辑Blur Rendering Options(模糊渲染选项),如图所示。
模糊渲染的方法有两种:
1) Distributed ray-tracing(分布式光线跟踪)
常用方式,也较准确。但在光线不足的情况下,在有大量模糊的地方容易产生噪声干扰。
2) Hybrid 2.5D
这是一种完全无噪音的和更快的计算方法,且其计算时间,并不取决于场景的复杂程度。
但这种方法不是一个真实反应光线跟踪实际情况的计算,只是在一个快速的近似模拟。
Number of passes(使用次数)设置使用Hybrid 2.5D这种计算方法计算模糊的次数,数值越大,越精确,当然,渲染实际也会相应加长。
5.12 Optimize volumetric lights(优化体积光)
该项使体积光的不损失图像质量的情况下,渲染更快。只在一些特殊情况下,如体积光出现模糊时,不选此项,以便准确渲染。
5.13 Optimize last render pass(优化上次渲染)
优化上次渲染,提高3倍渲染速度,只是偶尔会有一些细小的、微不足道的瑕疵。对渲染动画极其有用。需要注意的是,在该项启用下,不能渲染出G-Buffer信息。
5.14 Apply motion blur to object deformation(对物体变形使用运动模糊)
对物体自身的变形也进行运动模糊渲染,该项对渲染植物被风吹摇摆动画的渲染很有用。当然计算起来也是很费时的。
5.15 Compute physically accurate caustics(计算物理精确散焦)
依据物流真实现象精确计算散焦。不选此项,将用一个速度很快的模拟方法计算散焦现象。
5.16 Force use of reflection map(强制使用反射贴图)
在渲染时,用在大气编辑器里设置的发射贴图统一替代所有反射材质的反射设置。原材质不变,只是在渲染时替代
5.17 Ignore indirect lighting on plants(忽略植物间接光照)
植物模型是较复杂的,对大量植物进行植物间的间接光照计算是比较费时的,在一些情况下,比如远处的大片森林或者一些植物并不重要的场景中,选择此项,加快渲染速度。一些间接光照分析在此时还是存在的,如植物产生的阴影等。
5.18 Tile Rendering(分块渲染)
将图像分成许多小块逐次进行渲染,并且进行全图像多次渲染,逐步递升图像清晰程度。这样在渲染的开始阶段,就可以了解整个图片的基本情况。
Tile Rendering(分块渲染)只在自定义模式及Anti-Aliasing(抗锯齿)关闭的情况下,才可使用。
5.19 Advanced Effects Quality(高级效果质量)
这里控制所有高级效果的渲染质量,如体积光、全局光照、程序化地形、软阴影及位移贴图等。
可以通过总体控制的滑块设置高级效果总体质量,也可以点击“Edit”按钮打开Advanced Effects Options(高级效果选项)进行各项的仔细调节。
Advanced Effects Options(高级效果选项)有两个标签:
1) General Tab(总体设置标签)进行全局照明及体积效果的设置,如上图所示。
2) Photon Maps Tab(光子图标签)对光线跟踪的光子进行设置,如下图所示。
5.20 Anti-Aliasing(抗锯齿)
抗锯齿是在图像中减少物体或纹理贴图边缘的阶梯状像素块的方法,使得图像看起来比实际分辨率更高,当然由于插值作用在边缘处,使得边缘看起来有一点点模糊,为了减小模糊,只有加大插值计算,将每个像素点分成个更小的子像素进行计算,相应地大大增加了渲染时间。
Vue提供一套参数用于控制图像质量与渲染时间的平衡,如上图所示。
5.20.1 Object Anti-Aliasing(物体抗锯齿)
物体抗锯齿有两种方法:
1) Optimized(优化)是一种取巧的方法,就是对与前次渲染后相比有变动的地方进行高级采样计算,而对没有变动部分则不进行高级采样计算,从而节省时间。
2) Systematic(系统的)对每次渲染的图像中所有像素都进行高级采样计算。
5.20.1.1 Anti-Aliasing Strategy(抗锯齿方案)定义抗锯齿采样的形式,控制抗锯齿后物体边缘微观形状。一共有5种,分别是Automatic(自动)、Crisp(简 洁)、Sharp(锐利)、Soft(柔软)及Blurred(模糊)。
下图是Sharp(锐利)与Blurred(模糊)边缘的放大对比,很明显Blurred边缘比Sharp边缘光滑得多。
5.20.1.2 Subrays per pixel(每像素次级光线数)
控制在每个像素点上渲染时所计算的次级光线数量。
Min.(最小)值控制在一个高级采样像素点上投射的次级光线的起始数量,如果渲染引擎决定需要更多的抗锯齿光线,那么就持续投射光线直到Max.(最大)所设定的值。
Regular sub-pixel sampling(规律性次像素采样)在图像中的所有像素点上均匀投射首批次级光线。假如,不选此项,次级光线将随机地投射到像素点上。虽然选中此项通常 会产生更好的结果,但在某些条件下,如伸展至无限远的规则图案,可能会产生一些视觉干扰。
5.20.1.3 Quality threshold(质量阀值)
控制在渲染完首批次级光线后,渲染引擎决定是否投射更多次级光线。值越高,投射的次级光线将越多,当然渲染时间将更长。
5.20.2 Texture Filtering(纹理过滤)
纹理过滤控制有多少自动模糊应用到场景中的材质上。
这个设置控制渲染后图像的锐利程度。为达到最佳效果,最好是和物体的Anti-Aliasing Strategy(抗锯齿方案)配合使用。
至于纹理贴图,在较远距离上,软件会自动生成较低分辨率的相应贴图替代原图;在这种结果产生时,将用Texture Filtering(纹理过滤)使过渡更光滑。由于这个原因,有时,渲染出来的图像并没有想象中的那样简洁,而是有点模糊。
渲染动画的时候,最好使用一定程度的Texture Filtering,以免动画抖动。
5.20.3 Texture Anti-Aliasing(纹理抗锯齿)
虽然提高Object Anti-Aliasing(物体抗锯齿)的设置,能够使纹理色彩变化更加锐利、清晰;但渲染处理时间过长,很不合理。
Vue7对位图及程序化纹理使用高级采样,并对每个像素点上的多个texels(纹理元素)投射光线。由于计算只是在局部的纹理上,而不是整个场景,所以计算速度相应较快;这就是Texture Anti-Aliasing(纹理抗锯齿)。
5.20.3.1 Recompute subrays(再计算次级光线)
用于设置是否对反射光线和折射光线使用纹理抗锯齿。如选用此项,反射光线和折射光线将跟踪每个纹理元素texels。由此得到的反射图案及折射图案将是经过抗锯齿处理的效果,但计算时间将急剧增加。
Texels per ray(每光线纹理元素数)项的作用与Subrays per pixel(每像素次级光线数)类似,用于控制在每个光线上渲染时所计算纹理元素的数量。
Texture Anti-Aliasing(纹理抗锯齿)下的Quality threshold(质量阀值)与Object Anti-Aliasing(物体抗锯齿)下的Quality threshold(质量阀值)作用是一样的,用于控制在渲染完首批次级光线后,渲染引擎决定是否投射更多次级光线
5.21 Indirect Lighting Solution(间接光照方案)
在选择了Re-use indirect lighting(使用上次间接光照)之后,光能传递将直接使用上次的间接光照信息,不再花费时间去计算当前的间接光照。
如果光照环境发生改变,或者场景有了较大调整,此时,点击更新间接光照图标 ,或选择顶部菜单栏中Render | Update Indirect Lighting Next Time(下次更新间接光照)项,对间接光照进行更新,以便渲染。
6. Picture Size and Resolution(图像大小及分辨率)
设置渲染完成后的图像的大小及其分辨率。
7. Panoramic View(全景视图)
用于设置全景图的渲染。
H angle用于设置摄像机的水平旋转角度。
Spherical render(球面渲染)用于将场景渲染成球面效果。
V Angle用于设置摄像机的垂直旋转角度。
8. Render Area(渲染区域)
设置局部渲染的位置-Position、大小-Size,以及是否将渲染结果放大到如Picture Size andResolution(图像大小及分辨率) 中设置的大小-Render blow up。
局部渲染的位置与大小也可以直接通过点击顶部按钮 ,在主视图直接用鼠标拉动边框来设置。
9. Memory Optimization(内存优化)
选择Clear OpenGL before rendering(渲染前清除OpenGL数据),在渲染前将电脑内存进行优化,减少渲染前电脑的准备时间。
10. Resume render(继续渲染)
用于中断渲染后,继续进行渲染。注意,在中断渲染后,保存Vue文件,退出Vue后,打开保存的文件,还可以点击此按钮继续渲染。
针对渲染质量的各种要求,预先设置好参数,方便使用。
1.1 OpenGL(OpenGL渲染)
用于快速观看场景物体的位置情况。没有反射、没有透明、没有阴影。
1.2 Preview(预览)
用于在工作中预览场景,方便继续工作。反射、透明、阴影都得到准确计算;但一些更高级、更花费计算时间的功能,只是进行简单的模拟计算;为了节省时间,Preview渲染不进行图像抗锯齿处理。
1.3 Final(最终)
用于最终渲染时的设置。计算了包括高级功能在内的所有功能,并对图像用标准抗锯齿方法进行处理。如果还要节省时间,可用User(自定义)项来代替,只更改抗锯齿设置类减少渲染时间。
1.4 Broadcast(广播级)
用于渲染动画时的设置。与Final(最终)设置类似,只是增加了对运动模糊的渲染,并对抗锯齿功能进行优化,以达到质量与速度的最佳平衡。针对景深及运动模糊,Broadcast(广播级)还使用一次Hybrid 2.5D技术。
1.5 Superior(高级)
与Broadcast(广播级)类似,适用与渲染动画。提高的渲染质量设置,并使用了5次Hybrid 2.5D技术。
1.6 Ultra(最佳)
用于输出极高质量的图片。设置了极高的抗锯齿功能对图片进行处理。
1.7 User(自定义)
可对影响渲染质量的所有内容进行设置。可保存设置,用于以后引用。
2. Renderer(渲染器)
用于选择哪种渲染方式。
2.1 Internal renderer(内部渲染器)
使用软件的内部渲染器,可以在屏幕上实时地看到渲染过程。
2.2 External renderer(外部渲染器)
使用软件外部的渲染器,包括两类:
2.2.1 Use local Standalone Renderer(使用本机独立渲染器)
当不选择Use HyperVue时,将使用独立渲染程序:Batch Render(批量渲染)。
Batch Render(批量渲染)是一个较低优先级的程序,可以一边工作,一边渲染,可以渲染多个文件,还可以设置在渲染完成后自动关机
2.2.2 Use HyperVue Network Manager(使用HyperVue网络管理器)
HyperVue Network Rendering是使用局域网进行渲染的方法。需要在每台参与渲染的电脑上安装一个程序:RenderCow。
上图为HyperVue网络渲染管理器,用于添加参与渲染的电脑,添加的方式如下图所示。
2.3 RenderNode network(网络渲染)
这个选项是用于渲染农场的设置。
3. Render Destination(渲染方向)
设置渲染的方向,如图8所示,分3类:
3.1 Render in main view(渲染主视图)
直接渲染当前主视图。图片尺寸就是当前视图的大小。
3.2 Render to screen(渲染到屏幕)
渲染指定大小的图片,以独立窗口直接显示在屏幕上。
2010-6-17 23:44 上传下载附件 (41.03 KB)
3.3 Render off-screen(渲染到屏幕外)
渲染指定大小的图片,并保存到硬盘上,不显示在屏幕上。
Render in main view(渲染主视图)及Render to screen(渲染到屏幕)在渲染主视图或渲染到屏幕上的同时可以设置Save render to disk(保存渲染到硬盘)将渲染结果保存到硬盘上,点击Options按钮进行保存设置。
Auto save every…mn(每几分钟自动保存)用于在渲染过程中,每隔一段时间自动保存当前渲染,避免在渲染突然中断(比如突然断电)的时候,丢失整个渲染过程。 自动保存选项将会使渲染稍稍减慢,所以,除非在长时间渲染单个图片时,其它情况,尽量不选择自动保存。
4.Render What?(渲染什么?)
这里用于选择要渲染的部分。
4.1 Only selected objects(仅选择物体)
只渲染当前选中的物体。
4.2 Only active layers(仅激活层)
渲染激活层中物体。
4.3 Only visible layers(仅可见层)
渲染可见层及锁定层中物体,隐藏层中物体不渲染。
4.4 Everything(全部)
渲染全部物体。
4.5 Always render lights(总是渲染光线)
不管光线在哪里,是什么设置,都要渲染。如果不想渲染被隐藏的灯光、锁定层里的灯光,不选该项就可以了。
4.6 Use automatic scene hierarchy(使用自动场景层次)
用于优化场景,加快渲染。在一些情况下,手动优化场景也许更能加快渲染时间。如果,你已经手动优化过场景,不选此项,可以节省渲染准备时间。
4.7 Hide infinite planes from alpha(在Alpha通道中隐藏无穷平面)
不让无穷平面出现在Alpha通道上。对于制作场景中物体的Alpha通道很有用。
4.8 Enable G-Buffer / Multi-Pass(启用G形缓冲/多通道)
Generate G-Buffer(生成G形缓冲)与Generate Multi-Pass Buffer(生成多层缓冲)共有一个对话框,可分别选择启用。如图所示。
Generate G-Buffer(生成G形缓冲)用于将各种信息渲染到G形缓冲中,并保存到单一文件上,便于渲染后对文件的处理。
4.8.1 Force render occluded objects(渲染闭合物体)
强制将物体的所有闭合区域渲染到G形缓冲中,方便后期处理。
4.8.2 Generate all anti-aliasing layers(生成所有反锯齿层)
生成所有反锯齿信息,并单独反在各自层上,方便后期处理。
4.8.3 Channels(通道)
将各种信息渲染到G-Buffer中,并放在不同的层上,具体各层如图10所示。
渲染G-Buffer,要用RLA或RPF这两种文件格式保存,才能将通道信息保存在文件上,用于后期处理。
Generate Multi-Pass Buffer(生成多层缓冲)将在渲染中把各类信息生成层或遮罩。
4.8.4 Rendering Components(渲染组件)
将场景的各部分分开渲染到各层中,包括:Post process(后处理)、Atmosphere gain(大气扩散)、Atmosphere filter(大气滤镜)、Indirect lighting(间接光)、Background(背景)、Reflections(反射)、Refractions(折射)、Ambient(环境 光)、Shadows(阴影)、Specular(高光)与Diffuse(漫反射)
4.8.5 Extra Components(附加组件)
其它部分信息,包括:Z Depth(Z深度)、XY Normal(XY轴法线)、XYZ Normal(XY轴法线)、UVW coordinates(3向坐标系)、Diffuse lighting(漫反射光照)、Specular lighting(高光光照)、Material color(材质颜色)、Object ID(物体ID号)、Material ID(材质ID号)、Global alpha mask(全局Alpha遮罩)与Distance to camera plane(离摄像机平面距离)
4.8.6 Layer Masks(层遮罩)
可以给每个层单独创建遮罩,层中所有物体共享一个遮罩。
4.8.7 Object Masks(物体遮罩)
给场景中的每个物体创建一个单独的遮罩。
4.8.8 Material Masks(材质遮罩)
给场景中的每个材质创建一个单独的遮罩。
4.8.9 EcoSystem Material Masks(生态系统材质遮罩)
给场景中每个生态系统个体的材质创建一个单独的遮罩。
渲染Multi-Pass,可以保存为单一有很多层的Photoshop格式文件,也可以将各个层分开单独保存成多个文件。
5.Render Quality(渲染质量)
这里主要用于渲染精度的设置。
5.1 Apply materials(应用材质)
禁用此项,渲染时将用单一颜色材质代替物体所有材质进行渲染。
5.2 Enable sub-rays(启用次级光线)
渲染所有次级光线效果,如反射,透明度或阴影。
5.3 Trace cast shadows(跟踪投射阴影)
渲染时,计算次级光线产生投影。
5.4 Trace reflections(跟踪反射)
渲染时,计算次级光线产生反射效果。
5.5 Trace transparency(跟踪透明)
计算次级光线,产生透明效果。
Trace reflections(跟踪反射)与Trace transparency(跟踪透明)可以点击其后的“EDIT”按钮,进入Sub-ray Options(次级光线选项),如图所示,在这里可以设置:
1) 光线跟踪的最大次数 – Max trace level(最大光线跟踪等级),控制光线经过反射与折射的总次数,超过此值,将不再对光线的反射与折射进行跟踪计算。
2) 在物体内部光线进行反射总次数的最大值 – Max total internal reflections level(最大内部反射等级)超过此值,将不再跟踪计算光线在物体内部的反射。
5.6 Enable super-sampling(启用高级采样)
进行高级采样计算,可以渲染软阴影、透明模糊、反射模糊与景深等高级功能。
5.7 Soft shadows(软阴影)
进行软阴影的渲染计算。
5.8 Blurred reflections(模糊反射)
对反射模糊进行计算。
5.9 Blurred transparencies(模糊透明)
计算透明模糊。
5.10 Depth of field(景深)
计算景深效果。
以上4类高级功能都必须在Enable super-sampling(启用高级采样)后,才可以选用,需要注意的是这些高级功能都必须进行sub-rays(次级光线)与super-sampling(高级采样)计算,渲染将会变慢不少。
5.11 Enable motion blurring(启用运动模糊)
启动运动模糊的计算,相应地渲染的时间也要大大加长。
启动Depth of field(景深)与Motion blurring(运动模糊),可以编辑Blur Rendering Options(模糊渲染选项),如图所示。
模糊渲染的方法有两种:
1) Distributed ray-tracing(分布式光线跟踪)
常用方式,也较准确。但在光线不足的情况下,在有大量模糊的地方容易产生噪声干扰。
2) Hybrid 2.5D
这是一种完全无噪音的和更快的计算方法,且其计算时间,并不取决于场景的复杂程度。
但这种方法不是一个真实反应光线跟踪实际情况的计算,只是在一个快速的近似模拟。
Number of passes(使用次数)设置使用Hybrid 2.5D这种计算方法计算模糊的次数,数值越大,越精确,当然,渲染实际也会相应加长。
5.12 Optimize volumetric lights(优化体积光)
该项使体积光的不损失图像质量的情况下,渲染更快。只在一些特殊情况下,如体积光出现模糊时,不选此项,以便准确渲染。
5.13 Optimize last render pass(优化上次渲染)
优化上次渲染,提高3倍渲染速度,只是偶尔会有一些细小的、微不足道的瑕疵。对渲染动画极其有用。需要注意的是,在该项启用下,不能渲染出G-Buffer信息。
5.14 Apply motion blur to object deformation(对物体变形使用运动模糊)
对物体自身的变形也进行运动模糊渲染,该项对渲染植物被风吹摇摆动画的渲染很有用。当然计算起来也是很费时的。
5.15 Compute physically accurate caustics(计算物理精确散焦)
依据物流真实现象精确计算散焦。不选此项,将用一个速度很快的模拟方法计算散焦现象。
5.16 Force use of reflection map(强制使用反射贴图)
在渲染时,用在大气编辑器里设置的发射贴图统一替代所有反射材质的反射设置。原材质不变,只是在渲染时替代
5.17 Ignore indirect lighting on plants(忽略植物间接光照)
植物模型是较复杂的,对大量植物进行植物间的间接光照计算是比较费时的,在一些情况下,比如远处的大片森林或者一些植物并不重要的场景中,选择此项,加快渲染速度。一些间接光照分析在此时还是存在的,如植物产生的阴影等。
5.18 Tile Rendering(分块渲染)
将图像分成许多小块逐次进行渲染,并且进行全图像多次渲染,逐步递升图像清晰程度。这样在渲染的开始阶段,就可以了解整个图片的基本情况。
Tile Rendering(分块渲染)只在自定义模式及Anti-Aliasing(抗锯齿)关闭的情况下,才可使用。
5.19 Advanced Effects Quality(高级效果质量)
这里控制所有高级效果的渲染质量,如体积光、全局光照、程序化地形、软阴影及位移贴图等。
可以通过总体控制的滑块设置高级效果总体质量,也可以点击“Edit”按钮打开Advanced Effects Options(高级效果选项)进行各项的仔细调节。
Advanced Effects Options(高级效果选项)有两个标签:
1) General Tab(总体设置标签)进行全局照明及体积效果的设置,如上图所示。
2) Photon Maps Tab(光子图标签)对光线跟踪的光子进行设置,如下图所示。
5.20 Anti-Aliasing(抗锯齿)
抗锯齿是在图像中减少物体或纹理贴图边缘的阶梯状像素块的方法,使得图像看起来比实际分辨率更高,当然由于插值作用在边缘处,使得边缘看起来有一点点模糊,为了减小模糊,只有加大插值计算,将每个像素点分成个更小的子像素进行计算,相应地大大增加了渲染时间。
Vue提供一套参数用于控制图像质量与渲染时间的平衡,如上图所示。
5.20.1 Object Anti-Aliasing(物体抗锯齿)
物体抗锯齿有两种方法:
1) Optimized(优化)是一种取巧的方法,就是对与前次渲染后相比有变动的地方进行高级采样计算,而对没有变动部分则不进行高级采样计算,从而节省时间。
2) Systematic(系统的)对每次渲染的图像中所有像素都进行高级采样计算。
5.20.1.1 Anti-Aliasing Strategy(抗锯齿方案)定义抗锯齿采样的形式,控制抗锯齿后物体边缘微观形状。一共有5种,分别是Automatic(自动)、Crisp(简 洁)、Sharp(锐利)、Soft(柔软)及Blurred(模糊)。
下图是Sharp(锐利)与Blurred(模糊)边缘的放大对比,很明显Blurred边缘比Sharp边缘光滑得多。
5.20.1.2 Subrays per pixel(每像素次级光线数)
控制在每个像素点上渲染时所计算的次级光线数量。
Min.(最小)值控制在一个高级采样像素点上投射的次级光线的起始数量,如果渲染引擎决定需要更多的抗锯齿光线,那么就持续投射光线直到Max.(最大)所设定的值。
Regular sub-pixel sampling(规律性次像素采样)在图像中的所有像素点上均匀投射首批次级光线。假如,不选此项,次级光线将随机地投射到像素点上。虽然选中此项通常 会产生更好的结果,但在某些条件下,如伸展至无限远的规则图案,可能会产生一些视觉干扰。
5.20.1.3 Quality threshold(质量阀值)
控制在渲染完首批次级光线后,渲染引擎决定是否投射更多次级光线。值越高,投射的次级光线将越多,当然渲染时间将更长。
5.20.2 Texture Filtering(纹理过滤)
纹理过滤控制有多少自动模糊应用到场景中的材质上。
这个设置控制渲染后图像的锐利程度。为达到最佳效果,最好是和物体的Anti-Aliasing Strategy(抗锯齿方案)配合使用。
至于纹理贴图,在较远距离上,软件会自动生成较低分辨率的相应贴图替代原图;在这种结果产生时,将用Texture Filtering(纹理过滤)使过渡更光滑。由于这个原因,有时,渲染出来的图像并没有想象中的那样简洁,而是有点模糊。
渲染动画的时候,最好使用一定程度的Texture Filtering,以免动画抖动。
5.20.3 Texture Anti-Aliasing(纹理抗锯齿)
虽然提高Object Anti-Aliasing(物体抗锯齿)的设置,能够使纹理色彩变化更加锐利、清晰;但渲染处理时间过长,很不合理。
Vue7对位图及程序化纹理使用高级采样,并对每个像素点上的多个texels(纹理元素)投射光线。由于计算只是在局部的纹理上,而不是整个场景,所以计算速度相应较快;这就是Texture Anti-Aliasing(纹理抗锯齿)。
5.20.3.1 Recompute subrays(再计算次级光线)
用于设置是否对反射光线和折射光线使用纹理抗锯齿。如选用此项,反射光线和折射光线将跟踪每个纹理元素texels。由此得到的反射图案及折射图案将是经过抗锯齿处理的效果,但计算时间将急剧增加。
Texels per ray(每光线纹理元素数)项的作用与Subrays per pixel(每像素次级光线数)类似,用于控制在每个光线上渲染时所计算纹理元素的数量。
Texture Anti-Aliasing(纹理抗锯齿)下的Quality threshold(质量阀值)与Object Anti-Aliasing(物体抗锯齿)下的Quality threshold(质量阀值)作用是一样的,用于控制在渲染完首批次级光线后,渲染引擎决定是否投射更多次级光线
5.21 Indirect Lighting Solution(间接光照方案)
在选择了Re-use indirect lighting(使用上次间接光照)之后,光能传递将直接使用上次的间接光照信息,不再花费时间去计算当前的间接光照。
如果光照环境发生改变,或者场景有了较大调整,此时,点击更新间接光照图标 ,或选择顶部菜单栏中Render | Update Indirect Lighting Next Time(下次更新间接光照)项,对间接光照进行更新,以便渲染。
6. Picture Size and Resolution(图像大小及分辨率)
设置渲染完成后的图像的大小及其分辨率。
7. Panoramic View(全景视图)
用于设置全景图的渲染。
H angle用于设置摄像机的水平旋转角度。
Spherical render(球面渲染)用于将场景渲染成球面效果。
V Angle用于设置摄像机的垂直旋转角度。
8. Render Area(渲染区域)
设置局部渲染的位置-Position、大小-Size,以及是否将渲染结果放大到如Picture Size andResolution(图像大小及分辨率) 中设置的大小-Render blow up。
局部渲染的位置与大小也可以直接通过点击顶部按钮 ,在主视图直接用鼠标拉动边框来设置。
9. Memory Optimization(内存优化)
选择Clear OpenGL before rendering(渲染前清除OpenGL数据),在渲染前将电脑内存进行优化,减少渲染前电脑的准备时间。
10. Resume render(继续渲染)
用于中断渲染后,继续进行渲染。注意,在中断渲染后,保存Vue文件,退出Vue后,打开保存的文件,还可以点击此按钮继续渲染。
全部作者的其他最新日志
评论 (0 个评论)
手机版|Archiver|游蚁CGMV ( 蜀ICP备2021018569号-3,川公网安备51110202000004号 )
GMT+8, 2025-10-25 15:50 , Processed in 0.090256 second(s), 17 queries , Gzip On.
Software by Discuz! X3.4 © 2001-2013 Comsenz Inc.
友情链接 CGMV.COM.CN





