|
SATA接口笔记本硬盘升级:
介绍完采用IDE接口硬盘的升级方式,下面则介绍一下采用了SATA接口的新款笔记本的升级方法。而笔者介绍所使用的则是目前相当火热的七喜V98笔记本。这款笔记本标配了250GB SATA硬盘,笔者的操作只是演示。
首先,还是最重要的一步,拆卸电池以及去掉外接电源。
第一步:拆卸硬盘
由于这款七喜V98采用了侧拉式硬盘安装设计,硬盘是从机身侧向拉出,因此没有什么盖板的设计,对应的应该称为侧面保护盖。
这款七喜V98的侧面保护盖一共配置了两个螺丝,并且旁边拥有清晰的标注,方便用户升级。
第二步:抽出硬盘(脱离机身)
其实这一步就是将硬盘与保护盖一同拉出机身,这款笔记本已经在保护盖位置设计了方便拉动的卡槽,按照下图箭头方向用力拉出即可。
而这款七喜V98的硬盘保护盖还设计了一个滑槽式的整体保护架,更换硬盘还要将硬盘从保护架上拆卸下来。由下图中可以看到,硬盘被4颗螺丝固定,由于螺丝被分别设计到硬盘的侧面与底部,更换新硬盘时能够较好的减少安装错误的现象。这可以说时这款笔记本的硬盘安装防呆设计。
第三步:更换硬盘
前面说到,这款七喜V98硬盘保护架采用了4螺丝安装设计,更换硬盘的工作相当简单,但是用户必须注意的是必须更换对应的SATA接口硬盘。
SATA接口采用了单面横插式设计,目前绝大部分采用SATA接口笔记本均将机身接口设计到机身内部,只要硬盘安装方向正确,就能轻松安装对位,安装更为方便。
第四步:安装硬盘回机身
这一步工作同样式第二步工作的反向工作,将新硬盘安装到保护盖支架上后,安装原方向拆入机身当中。
拆入的最后阻力会增大,这是因为这时硬盘接口正好与机身内的接口接触,因此这时只要能够继续压进硬盘,就继续压进,直至如本页第二张图片那样,缝隙完全消失。而如果到下图位置时已经无法插入,则需要考虑硬盘是否安装错误,重新安装。
| 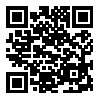 本站积分获取攻略
本站积分获取攻略



















 楼主
楼主












